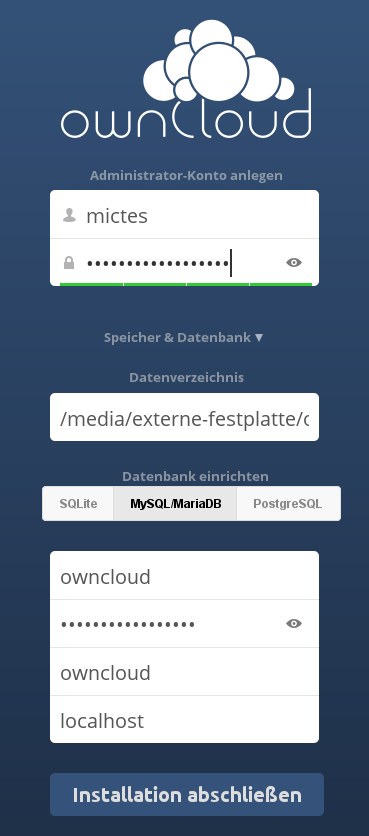5. OwnCloud installieren
Nun geht es endlich los: wir installieren OwnCloud.
5.1 Paketinstallation
Zunächst müssen wir die Paketquelle hinzufügen: Offizielle Paketquellen für OwnCloud.
Kopieren Sie die Befehle für Ihre Ubuntu-Version und führen Sie sie nacheinander aus.
Als erstes fügen wir den Schlüssel hinzu (unterer Befehl) – zum Beispiel:
wget http://download.opensuse.org/repositories/isv:ownCloud:community/xUbuntu_14.04/Release.key sudo apt-key add - < Release.key
Dann installieren wir OwnCloud (oberer Befehl) – zum Beispiel:
sudo sh -c "echo 'deb http://download.opensuse.org/repositories/isv:/ownCloud:/community/xUbuntu_14.04/ /' >> /etc/apt/sources.list.d/owncloud.list" sudo apt-get update sudo apt-get install owncloud
Während der Installation werden wir gebeten ein Passwort für den MySQL-Root einzugeben:
5.2 MySQL-Datenbank anlegen
Nach der umfangreichen Installation müssen wir noch eine MySQL-Datenbank für OwnCloud anlegen.
Loggen Sie sich als MySQL-Root ein:
mysql -u root -p
Erstellen Sie eine Datenbank:
create database if not exists owncloud;
Der markierte Teil stellt den Datenbanknamen dar und kann von Ihnen frei gewählt werden.
Als nächstes erstellen wir den Datenbank-Benutzer:
create user ‚owncloud‚@’localhost‘ identified by ‚passwort‚;
Bei den markierten Teilen handelt es sich um Benutzername und Passwort, passen Sie diese Angaben Ihren Wünschen entsprechend an.
Nun erteilen wir dem Datenbank-Benutzer noch die Rechte für die Datenbank:
grant all privileges on owncloud.* to ‚owncloud‚;
1. Datenbank-Name, 2. Datenbank-Benutzer
Gefolgt von einem:
flush privileges
und
quit
weil wir an dieser Stelle fertig sind 🙂
5.3 OwnCloud einrichten
Da nun alles vorbereitet ist begeben wir uns zum Webinterface von OwnCloud.
Geben Sie dazu die lokale IP-Adresse des Odroid U3 gefolgt von einem /owncloud
in Ihren Browser ein, z.B. 192.168.178.37/owncloud
Geben Sie die Zugangsdaten ein
die Sie für Ihre Cloud verwenden möchten
Wenn Sie nach dieser Anleitung eine externe Festplatte angeschlossen haben so passen Sie den Pfad an, z.B:
/media/externe-festplatte/owncloud/data
Wählen Sie nun MySQL/MariaDB aus und geben Sie die Zugangsdaten für die Datenbank ein.
Nun können Sie die Installation abschließen.
Es erscheint nachfolgend die Willkommens-Ansicht von OwnCloud.
Diese ignorieren wir zunächst da noch ein sehr wichtiger Schritt fehlt:
5.4 Verschlüsselung aktivieren
Damit Ihre Daten sicher gespeichert werden ist es unbedingt nötig das Verschlüsselungs-Plugin von OwnCloud zu aktivieren.
Öffnen Sie die App-Verwaltung:
Suchen Sie nach der Encryption App:
Und aktivieren Sie sie.
Loggen Sie sich nun aus und dann wieder ein, um die Verschlüsselung zu aktivieren!
Nach dem Login ist die Verschlüsselung aktiviert.
5.5 Cronjob einrichten
Um Ihre Dateien regelmäßig zu indexieren und dadurch die Geschwindigkeit Ihrer Cloud zu verbessern legen wir als nächstes einen Cronjob an der alle 15 Minuten aufgerufen wird.
sudo crontab -u www-data -e
Sie bekommen eine Auswahl an Editoren zu sehen, in der Regel ist [1] nano vorausgewählt sodass Sie nur noch mit [Enter] bestätigen müssen um zum nächsten Schritt zu gelangen.
Es öffnet sich der bekannte nano-Editor, fügen Sie ganz unten folgende Zeile ein:
( [STRG] + [UMSCHALT] + [V] )
*/15 * * * * php -f /var/www/owncloud/cron.php
Und speichern Sie ab.
( [STRG] + [X] , -> [y] , -> [Enter] )
5.6 Maximal Dateigröße anpassen
Um auch größere Dateien in der Cloud abspeichern zu können müssen wir noch die maximale Dateigröße anpassen:
sudo nano /var/www/owncloud/.htaccess
Passen Sie die Zeilen upload_max_filesize und post_max_filesize an.
Fügen Sie folgende Zeile hinzu:
php_value output_buffering 0
Die Basis-Installation ist nun abgeschlossen.
Lesen Sie auf der nächsten Seite wie Sie OwnCloud über das Internet erreichbar machen