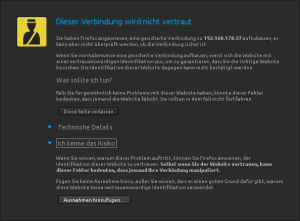6. Erreichbarkeit über das Internet
6.1 Lokale IP-Adresse
Zunächst ist es sinnvoll vom Router eine feste lokale IP-Adresse für den Odroid U3 zu vergeben.
Bei einer Fritz!Box gehen Sie wie folgt vor: – bei einem anderen Model schauen Sie im Internet.
- Rufen Sie das Webinterface Ihrer Fritz!Box über fritz.box in Ihrem Browser auf.
- Klicken Sie auf Heimnetz
- Suchen Sie den Odroid U3 und klicken Sie auf der rechten Seite auf Bearbeiten
- Machen Sie ein Häkchen bei
Diesem Netzwerkgerät immer die gleiche IP-Adresse zuweisen
und klicken Sie zum Abschluss auf OK
6.2 SSL-Zertifikat anlegen
Wenn Sie die Anleitung befolgt haben dann sind die Dateien in Ihrer Cloud nun
verschlüsselt. Das gilt jedoch noch nicht für die Internetverbindung zum Odroid U3
– momentan können zum Beispiel Passwörter in Klartext mit-gelesen werden!
Das gilt es natürlich zu unterbinden.
6.2.1 SSL-Zertifikat generieren
Um die Verbindung zu Ihrer Cloud zu verschlüsseln müssen wir ein
SSL-Zertifikat generieren.
Wechseln wir zunächst in ein sicheres Verzeichnis:
sudo su cd /root
Als nächstes generieren wir einen Schlüssel
sudo openssl genrsa -out server.key 4096
Und das Zertifikat
sudo openssl req -new -key server.key -out server.csr
Sie werden aufgefordert einige Daten einzugeben:
- Country Name (2 letter code) – DE
- State or Province Name – NRW
- Locality Name – Paderborn
- Organization Name – Privat
- Organizational Unit Name – mit [Enter] überspringen
- Common Name – MeineCloud
- Email Address – Eure E-Mail Adresse
- A challenge password – mit [Enter] überspringen
- An optional company name – mit [Enter] überspringen
Sobald wir fertig sind können wir das Zertifikat selbst signieren:
sudo openssl x509 -req -days 365 -in server.csr -signkey server.key -out server.crt
Das Zertifikat ist fertig. Nun passen wir die Zugriffsrechte an:
sudo chmod 400 server.key
6.2.2 Apache Webserver Konfigurieren
Nun passen wir die Konfiguration des Apache-Servers an:
sudo nano /etc/apache2/sites-available/000-default.conf
Fügen Sie ganz am Schluss Folgendes ein:
<VirtualHost *:443> DocumentRoot /var/www/html ServerName MeineCloud SSLEngine on SSLCertificateFile /root/server.crt SSLCertificateKeyFile /root/server.key </VirtualHost>
Nun aktivieren wir das SSL-Modul:
sudo a2enmod ssl
Und starten den Apache-Server neu:
sudo service apache2 restart
Nun sollte die OwnCloud per https:// erreichbar sein.
Da wir das SSL-Zertifikat selbst signiert haben bekommen wir eine Warnmeldung:
Fügen Sie eine Ausnahme hinzu.
Die Warnmeldung lässt sich umgehen in dem man ein Zertifikat einer vertrauenswürdigen Autorität erwirbt; es handelt sich jedoch nur um ein kosmetisches Problem und die Verbindung ist in jedem Fall verschlüsselt, was ja das Ziel war.
6.3 Ports freischalten
Um auch von außerhalb des lokalen Netzwerkes auf OwnCloud zugreifen zu können müssen folgende Ports freigeschaltet werden:
- 80 HTTP
- 443 HTTPS
Bei einer Fritz!Box gehen Sie wie folgt vor: – bei anderen Routern suchen Sie im Internet.
Internet -> Freigaben -> (Portfreigaben) -> Neue Portfreigabe
Einmal HTTP auswählen, an Computer = Odroid
Für HTTPS „Andere Anwendungen“ auswählen und Port 443 eingeben:
6.4 DynDNS einrichten
Wahrscheinlich haben Sie wie die meisten Internet-Nutzer in Deutschland keine
statische IP-Adresse. Das stellt uns vor das Problem unter welcher Adresse wir
unsere Cloud erreichen können.
Eine sehr gute Lösung ist die Nutzung von Dynamic DNS.
Ich beschreibe im Folgenden die Nutzung von DynDNS von meinem Webhoster
all-inkl.com. Natürlich können Sie auch einen anderen Anbieter nutzen,
es gibt auch kostenlose – recherchieren Sie im Internet zum Stichwort DynDNS.
6.4.1 All-Inkl KAS
Loggen Sie sich im all-inkl.com KAS ein.
Gehen Sie auf Tools -> DDNS und erstellen Sie einen neuen Eintrag:
6.4.2 Einrichtung der FRITZ!Box
Loggen Sie sich im Webinterface Ihrer FRITZ!Box ein.
Gehen Sie auf Internet -> Freigaben und klicken Sie auf den Tab Dynamic DNS.
Geben Sie Ihre Daten ein und bestätigen Sie.
Nun sollte Ihre Cloud über die angegebene Subdomain erreichbar sein.
Lesen Sie auf der nächsten Seite wie Ihr Computer auf OwnCloud zugreifen kann