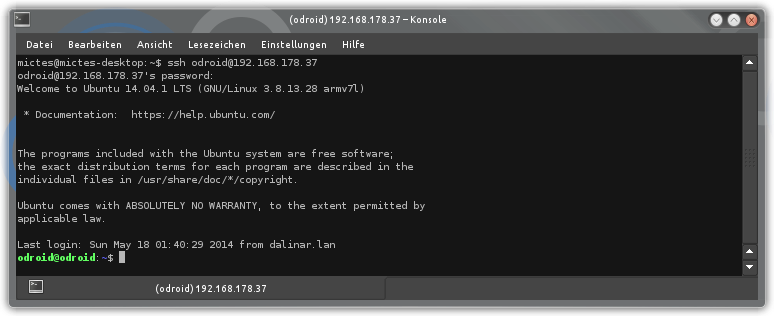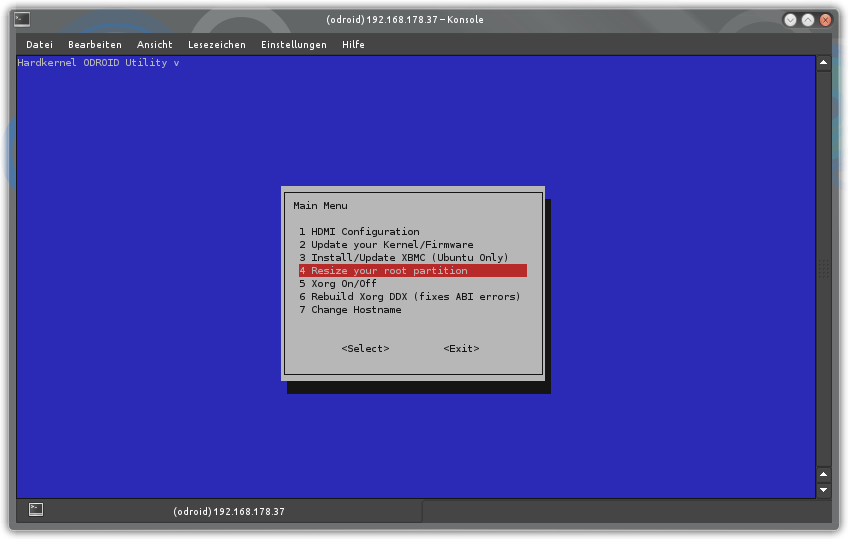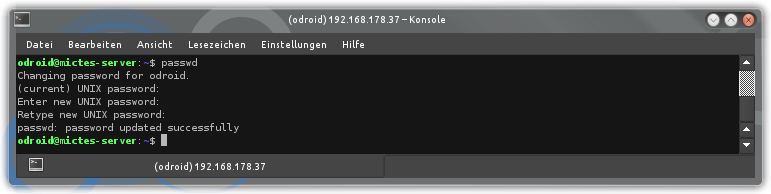3. Grundeinrichtung
Der Steckplatz für die Speicherkarten befindet sich auf der Unterseite des Odroid U3.
Bringen Sie die Speicherkarte an und legen Sie den Odroid U3 in das Gehäuse.
Schließen Sie die Stromversorgung und das Netzwerkkabel an,
der Odroid U3 wird automatisch starten.
3.1 Fernsteuerung per SSH
3.1.1 IP-Adresse herausfinden
Der Odroid U3 benötigt etwa eine Minute um hochzufahren.
Sobald die Zeit verstrichen ist schauen Sie nach der IP-Adresse des Odroid U3.
Wenn Sie eine FRITZ!Box haben dann geben Sie in Ihrem Browser fritz.box ein und schauen Sie unter „Heimnetz“ nach dem Odroid U3.
3.1.2 SSH Verbindung aufbauen
Als nächstes bauen wir eine SSH-Verbindung zum Odroid U3 auf um Befehle an ihn zu senden.
Unter Ubuntu öffnen Sie eine Kommandozeile und geben Sie folgendes ein:
ssh odroid@192.168.178.37
Ersetzen Sie den markierten Teil durch die lokale IP des Odroid U3.
Das Passwort lautet standardmäßig „odroid„.
Sie sollten nach dem Ausführen des Befehls folgende Ausgabe sehen:
Unter Windows benötigen Sie das Programm Putty.
3.2 Root Partition vergrößern
Nachdem Sie die SSH-Verbindung aufgebaut haben starten Sie das Odroid Utility:
(Passwort: odroid)
sudo odroid-utility.sh
Als erstes vergrößern wir die Root-Partition um den vollen Speicherplatz der Speicherkarte zu nutzen. Dazu wählen wir nach dem Start des Programms den Eintrag „Resize your root partition“ und bestätigen anschließend mit <yes>.
Nicht zwingend aber naheliegend: Als nächstes ändern wir den Hostnamen des Odroid U3,
das ist der Name unter dem der Odroid U3 im lokalen Netzwerk auftaucht.
Das machen wir über den Eintrag „Change Hostname“.
Wichtiger ist nun das Update der Firmware.
Erklärung: der Odroid U3 nutzt eine speziell angepassten Linux Kernel den wir über den Hersteller updaten müssen.
Wählen Sie „Update your Kernel/Firmware“ und anschließend „Update Kernel“.
Dieser Schritt erfordert ein wenig Geduld.
Wenn Sie einen Monitor anschließen möchten ist zudem der Eintrag „HDMI Configuration“ interessant. um Probleme zu vermeiden empfiehlt es sich dort zunächst „1024×768 Using generic timings (NO-EDID) (Failsafe)“ einzustellen.
Optional:
Falls Sie den Odroid U3 ohne Monitor benutzen können Sie auch über Xorg On/Off die
grafische Oberfläche abschalten und so ein bisschen mehr Performance herauskitzeln.
Als nächstes verlassen wir das Programm über „Exit“ – zu erreichen über die Pfeiltasten.
3.3 Passwort ändern
Sehr wichtig ist es natürlich das voreingestellte Passwort zu ändern.
Dies tun wir mittels des Befehls:
passwd
3.4 Sprache, Tastatur, Zeitzone
In der Standard-Ausführung ist alles auf Englisch eingestellt,
das ändern wir über folgende Befehle:
Sprache: sudo update-locale LANG=de_DE.UTF-8
Tastatur: sudo dpkg-reconfigure keyboard-configuration
Zeitzone: sudo dpkg-reconfigure tzdata
3.5 Software-Aktualisierung
Zum aktualisieren der Software geben Sie nacheinander folgende Befehle ein.
sudo apt-get update sudo apt-get upgrade
Bestätigen Sie mit y.
Nun starten wir den Odroid U3 neu um die Änderungen anzuwenden:
sudo reboot
Die Grundeinrichtung ist abgeschlossen.
Lesen Sie auf der nächsten Seite wie Sie Ihre externe Festplatte einrichten