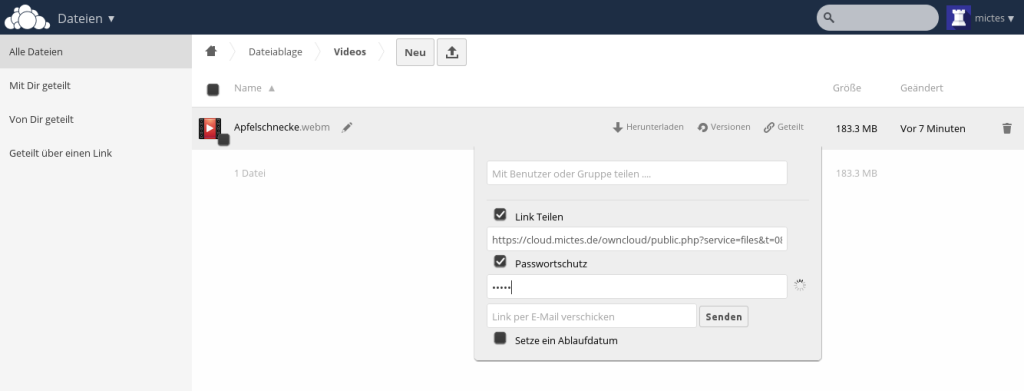7. Zugriff auf OwnCloud
Natürlich können Sie OwnCloud jederzeit über das Webinterface verwenden,
bequemer ist es aber wenn die Dateien in der Cloud automatisch mit denen auf dem
Computer synchronisiert werden.
7.1 Zugriff mit Desktop Client
Bei Ihrem ersten Login in OwnCloud erschien eine Begrüßungsnachricht die sie unter
Anderem dazu aufforderte den OwnCloud Client herunterzuladen und zu installieren:
https://owncloud.org/install/#desktop
Unter Windows führen Sie die .exe Datei aus.
Unter Ubuntu folgen Sie den Anweisungen für ihre Distribution.
Einrichtung
Starten Sie den Client und folgen Sie den Anweisungen,
geben Sie Ihre Domain an und akzeptieren Sie das SSL-Zertifikat.
Geben Sie Ihre Benutzerdaten an und wählen Sie die entsprechenden Ordner.
Der Client ist einsatzbereit
7.2 Zugriff über WebDAV
Mit meiner externen Festplatte hat meine Cloud ein Fassungsvermögen von über
2 Terrabyte. Was passiert wenn die eines Tages voll sind und mein Computer versucht
sich zu synchronisieren?
Selbstverständlich ist es nicht nötig alle Dateien auf der Cloud auch auf dem Computer zu speichern. Vieles soll einfach an einem zentralen Ort abgelegt werden.
Ich habe deshalb einen Ordner Dokumente und einen Ordner Dateiablage angelegt.
Nur der Ordner Dokumente soll synchronisiert werden, den Ordner Dateiablage nutze ich wie eine Netzwerk-Festplatte.
Natürlich habe ich dies bei der Einrichtung des OwnCloud Desktop Client berücksichtigt.
(„Zu synchronisierende Elemente auswählen“)
Glücklicherweise lässt sich die OwnCloud auch per WebDAV ins System einbinden.
Windows Nutzer sollten Folgendes lesen:
OwnCloud Dokumentation & Heise Online: WebDAV mit Windows 7 (SSL)
Ubuntu: Der Zugriff erfolgt über eine URL nach dem Schema:
webdav://cloud.mictes.de/owncloud/remote.php/webdav
Geben Sie sie einfach in Ihren Dateibrowser ein, bestätigen Sie das SSL-Zertifikat und geben Sie Ihre Nutzerdaten ein. Am Besten ist es wenn Sie die URL zu Ihren Favoriten hinzufügen (Ubuntu).
Nun können Sie Dateien hochladen und auf sie zugreifen ohne dass der Speicherplatz ihres
Computers angetastet wird.
Herzlichen Glückwunsch – Ihre Cloud ist nun fertig eingerichtet!
8. Dateien teilen
Praxisbeispiel:
Gerne kommt es ein mal vor dass Sie eine Datei mit anderen Personen teilen möchten.
Das Teilen von Datein ist mit OwnCloud kinderleicht, klicken Sie einfach auf das
Teilen-Symbol auf der rechten Seite und machen Sie Ihre Angaben.
Wenn Sie öfter Dateien mit einer Person teilen möchten können Sie ihr natürlich einen
eigenen Benutzeraccount in Ihrer Cloud spendieren 😉
Auf der nächsten Seite: Plugins installieren und E-Mails lesen